Background Color Not Coming Through When Converting Word To Pdf, Word For Mac 2016
Converting to PDF. Many Word documents end up as PDF files. It is a convenient way to preserve formatting and accessibility information, assuming the file is converted correctly. Provide sufficient contrast between text colors and background colors. Do not use color as the ONLY way to convey content. (Mac) Word 2013 (Windows) Word 2016. Nov 18, 2010 Hi there, I am trying to convert a Word document to PDF, and whenever I do, the background image from the Word document does not copy over to the PDF document.
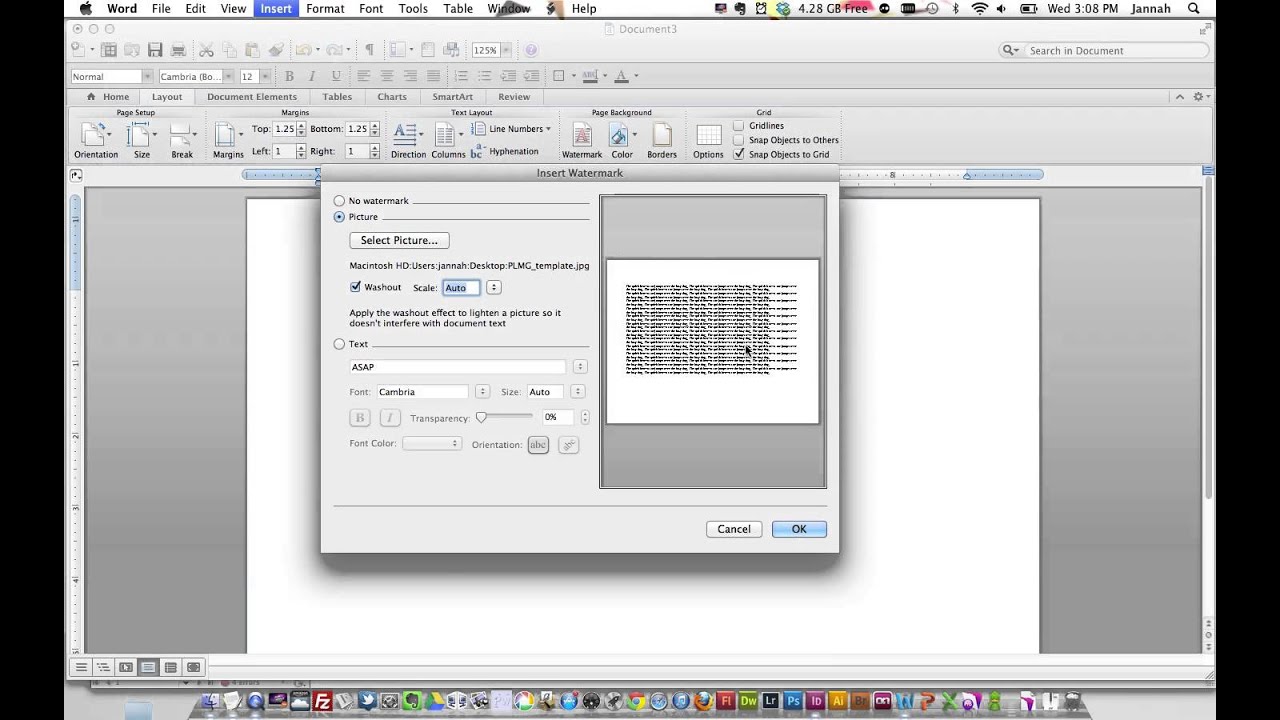
When color temperatures are not tested correctly by a cameras, a color team (too significantly of one color taking over the image) can appear on the image, making the picture look too blue or too orange colored. You can adapt this by improving or lowering the color temperature to enhance the information of the image and make the image look much better. Click on the picture. The File format Image pane seems. On the File format Image pane, click on. Click Picture Color to broaden it. Under Colour Temperature, proceed the temperature slider as required, or enter a quantity in the package following to the sIider.
You can create part of a picture clear to much better show text message that is certainly layered on best of it, to layer pictures on top of each other, or to get rid of or hide part of a image for importance. Transparent areas in photos are usually the same color as the paper on which they are imprinted. In an digital display, like as a Internet page, clear areas are the exact same color as the background. Click on the image.
The Structure Picture pane seems. On the Format Image pane, click. Click Image Transparency to increase it. You can possibly apply one of the presets, move the openness slider, or get into a quantity in the box next to the slider. Saturation will be the intensity of the color. A increased saturation can make a picture look even more brilliant, whereas a lower vividness can make the colours look even more grey. Click on the image that you would like to change the color intensity for, and then click on the Format Picture tabs.
Under Adjust, click on Recolor, and after that under Color Saturation, click on the one particular that you would like. To great beat the color intensity, click on Recolor, and after that click Image Color Choices. Under Color, proceed the Saturation slider, or get into a amount in the package next to the sIider. When color temperature ranges are not assessed properly by a camera, a color team (as well significantly of one color taking over the image) can appear on the picture, producing the image look too blue or as well orange colored.
You can adjust this by improving or reducing the color heat range to enhance the details of the picture and make the picture look much better. Click on the picture that you wish to change the color color for, and then click the Structure Picture tabs. Under Adjust, click on Recolor, and then under Colour Tone, click on the one that you desire. To great track the color shade, click Recolor, and then click Picture Color Choices.
Under Colour, proceed the Heat range slider, or enter a number in the box next to the sIider. You can create part of a image clear to much better show text message that is layered on best of it, to level images on top of each additional, or to remove or conceal component of a picture for focus. Transparent locations in pictures are usually the exact same color as the document on which they are usually imprinted. In an digital display, such as a Web page, transparent areas are usually the exact same color as the background. Click the image that you want to change the openness of a coIor for, and then click on the File format Picture tab. Under Adjust, click on Recolor, click on Set Transparent Colour, and after that click on the color in the image or picture that you need to create transparent.
You're producing a record with Phrase that you wish to turn into a wonderful full-page PDF. It has a beautiful background color that will look great.
But every time you transform it to á PDF, it finishes up with unappealing white borders at the sides, and Phrase warns you about printing beyond the printable margins. Hauling the margins and modifying the Web page Setup choices will no good. How can you repair this? The key is usually that the printable margins are defined in the paper Word thinks it's “printing” to, nót in the record itself. You need to specify a new collection of document settings and make use of that.
Then you can print “full-bleed” to the advantage of the record, including images, lines, text and background colours. Here's how: Go to “File >Web page Setup.” In the “Papers Dimension” dropdown menu, select “Custom made Paper Dimensions.” Here's what that appears like in a Mac pc. Now include a new paper dimension, and contact it “Whole Bleed.” Established the non-printable region to 0 on all sides. Right here's what that should look like. Today you're done. Your PDF document will appear just as you notice it in the visual preview, like background colors and additional components that achieve the advantage of the page.
After looking 'high Low' for a remedy to the quite same issue which I had been dealing with, I finally discovered the solution to this problem. As you are aware, the default 'Inline with Text' choice snacks the Image simply like a text character. So when you insert an image from MS Paint or Insert it from a folder, the image will obtain positioned at the final cursor point. This means, there is a 50-50 chance that the image may or may not adapt the properties fixed for the previous text.
So when you experience this problem, I suggest you wear't proceed and experiment with various other Layout and Place options. What you need to do is, keep the picture as the default 'Inline with Text', Next Move TO Home Tab, and under the Paragraph Area, Select the Range Spacing Option and under the dropdown, Select 1.0. This will make the Picture reappear simply below the text message, simply the method you require it! My initial thoughts on this directed me to three opportunities. First of all, I believe that pictures objects are usually (for some reason) established to immediately go behind the text. Nevertheless, you state that this is usually not the issue as you possess covered this when you talked about having attempted 'some other settings'. Second, I supposed that the contrary happened: your text can be (for some cause) fixed to end up being in top of all additional objects.
Lastly, your default Word configurations may fixed all images with an anchor which 'holds' it in place, behind all text. Whichever it is definitely, I would like to suggest the following:. Choose the image with your cursor (single-click). If you cannot reach the image, Select the Home tab, then from the far best of the menus / bows, select 'Select' and choose 'Select Objects'.
Right now, you may click on on the picture also if it is certainly behind text and select it without any difficulties. Cut ( Ctrl + Times). Alt Gr + V or House tabs on bows, collapse Insert menu and Paste Exclusive. Select Image (JPEG).
OK If this falls flat to work, try it with the additional picture types. The reason I suggest JPEG is usually because it retains the almost all pixel information over all additional platforms and can make for the best-quality of image feasible.
Another thought as to why this provides occurred could become connected to the plan you pasted from (MS Color). If you did a straight Copy / Slice Paste, then it may have pasted some terrible formatting code along with it which hasn't become decoded properly by Word. Provide this a set off and allow me know what happens. I got a equivalent problem with Term 2013. I put a (.png) image at the best of a new web page, but it do not display and the Layout Options image, which is definitely usually to the best right hands aspect of the image had been not visible either. Therefore I was not capable to select or configure the image I tracked the issue to 2 issues:-. The picture had been recently inserted so that the base of the picture has been at the top of the page (ie 99% of the picture had been off the web page!).
/free-ecard-for-mac.html. Sending an e-card is a convenient and special way of communicating to someone via email. With the Leopard version of Mac OSX, you can now send artistic and customized e-cards directly from Mail.
The image had been placed by default as getting 'rectangle' with the text message. This had been because the last image I acquired altered in the document I got positioned 'squared' with the text.
The alternative had been to briefly fill the web page with clean paragraghs, then put the picture at the base of the page. I could then see the Layout Options icon (and the picture) and configure it in the regular way.