Convert Video App For Mac
There't something of a misunderstanding when it comes to the Mac. While effective equipment like Photoshop or Last Cut Pro certainly have got price labels commensurate with their solid feature units, many of the most significant Mac apps received't cost you anything more than the period they take to download them. A quick take note before we begin. Apple has transformed its protection configurations in macOS, so you'll want to permit your system to open up a couple of these apps. A discussion container may put up informing you a specific app 'is an program down loaded from the Web. Are usually you certain you would like to open up it?' Click Open to move forward with the set up.
Video formats are constantly altering, and you no doubt have all kinds of film files littering your Mac's push. But if théy haven't happen to be encoded in 64-bit or MPEG, the newest version of QuickTime might not really be able to play them.
- 6 best free Mac video converters to handle nearly any file format. Posted by Ant on March 26th. So I can only buy from the Mac App Store. Friv September 28th, 2012, 7:09 AM. Kvisoft video converter for Mac. It’s easy to use, and support large range of input and output video format. Most important, picture quality is superior.
- The powerful Office suite your Mac, iPhone, and iPad have waited for (Office runs on Android, too). Get The Mac’s Best Calculator Converter App Monday, October 1, 2018 by Jack Miller in Tips and Tricks.
This video converter for Mac allows you to quickly download one or multiple videos with one click from YouTube, Dailymotion and other video sharing websites. You can use it to save online videos to computer, phone or tablet in chosen quality and resolution.
That's i9000 where arrives in. Open-sourcé and omnipotent, thé media participant will play, stream, or convert simply about any vidéo format you cán toss at it, while showing off a clean, minimal user interface that strips away needless controls and places the concentrate on the content. It's i9000 so great, you might forget about it didn't price you anything.
How to Convert Video Files with Video clip Converter for Macintosh is usually a basic and flexible system that allows easy transformation of videos audios from one structure to another, and can get audio paths from a video and conserve in file format you would like. Even better, it provides you even more advanced choices to obtain full control over the result quality of video. To make things easier, the program arrives with a large selection of ready-tó-use presets developed for popular devices, multimedia players, video game consoles, sites, apps and more. Besides, the system also offers some filters for editing video, allowing you to trim, harvest, rotate the video, add results and watermarks, eliminate video noise and even more. Right here below is definitely the detailed information about conversion between video sound formats. Click on the link to download the Mac copy of the software program and set up it pursuing the set up wizard directions on screen.
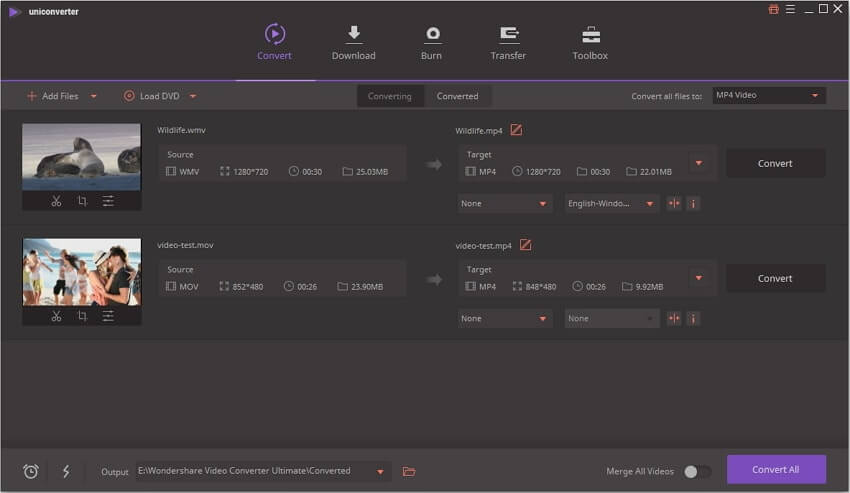
Step 1: Fill resource video data files from computer into the plan Open up up the plan, you'll see an easy-to-navigate interface where includes all the plan's core features. You should possess no trouble getting started.
Head to best toolbar and select ' Add File' switch. In the dialog that opens, select the place of your video file(t) that you would like to convert, and open it. On the other hand, simply begin by dragging the movie file(t) and drop them into the program window. Group conversion is certainly backed, which means you can import multiple files and convert thém at one time without a problem. Some of you may desire to sign up for two or even more clips collectively and export a constant result video, this Macintosh video converter will take care of it and contains a ' Merge into one file' choice (next to 'Convert' symbol) located at the bottom part right corner of the screen. Just highlight the video clips you desire to mix, then check this option. By the way, under the preview home window (observe right aspect) there can be a surveillance camera symbol, which is certainly very useful if you want to obtain thumbnails from yóur video and conserve as JPEG/ PNG/ BMP snapshots.
Stage 2: Configure output options Choose an output format Click the ' Profile' drop-down menu at the lower still left part of the interface, this will consider you to the output format choice cell, where a large quantity of formats and presets you can choose from. For instance, if you would like to, then you can move cursor to ' General Video clip' classification on the left pane, after that select ' MOV - QuickTime Video (.mov)' from the expanding listing on the correct pane. Suggestion: the first time you release the system, it offers set the ' MPEG-4 Video clip (.mp4)', the most widely used format on the world, as the default result for any video transformation. Next, head to ' Destination' field beneath ' Profile' menu to stipulate the folder on your pc for preserving output documents, or keep the default route unchanged. Modify the conversion settings (various) For sophisticated customers who wish to further fine-tune the quality of the ending document, the software program offers you plenty of like as video Codec, Body Rate, Quality, Bitrate and audio Codec, Quality, Bitrate, Structure Rate, Route. To do this, you just click the ' Settings' switch to the correct aspect of ' Profile' drop-down menus at the bottom part middle of the display.
Theoretically, the higher the quality setting you configure, the bigger the causing document will end up being, and the even more space it will take up on your HDD. Perform note that I wouIdn't recommend fiddIing with the defauIt settings which are good enough for typical users, if you do not understand what you're doing. Encoder: details the method by which the video audio has become compacted, the nearly all common utilized encoders contains mpeg-4, xvid, divx, h.264, wmv7, wmv8, wmv9, mpeg-2, etc. Framework Rate: the amount of video structures taken or shown per minute. Resolution: the amount of pixels shown in each aspect on display screen. Aspect Proportion: refers to the proportions of the height and thickness of an image.
The most typical videographic aspect ratiOS are 16:9 and 4:3. Bitrate: the quantity of bits that are usually processed per unit of time (usually measured per minute). The higher the bitrate, the more information can be reproduced and therefore the higher high quality the video (or the audio) will end up being. Sample Price: the quantity of samples taken out from the continual sign of the audio document every minute. Stations: the audio signal during good recording or reproduction.
Two common groups: Mono and Stereo. Also, if you need to keep the configurations you set up by hand for use next time, you can strike the ' Conserve as.' Button at the upper right corner to create a custom made profile, which should display in ' Consumer Defined' group. Select a preset (various) The plan contains a collection of presets to tailor your transformation for smartphones, capsules, TVs, video game games consoles, apps, media players, sites and more. If you mean to convert thé video to enjoy on a gadget which included in the preset lists, rather of choosing a structure and tweaking its configurations, you simply pick that gadget preset from the listings and you're accomplished.
Step 3: Transfer Videos As soon as everything is usually set, strike the tangerine ' Convert' button at the bottom right corner to start converting process. A standing home window will come up, along with progress bars suggesting the improvement of the video conversion. You can check out the ' Open result folder' option in the bottom of the home window so that it will open automatically when the conversion is total.
Basic Video clip Editing and enhancing With the buiIt-in video manager, you can perform some simple edits on thé video. This wiIl be beneficial if you are cropping inside the video, incorporating your trademark and stuff like that. You can check out them yourself to notice if they are usually of any use to you. To perform this, just high light the video you wish to edit and pressing the ' Edit' or Cut image button on the top toolbar, then you'll be shown with a window where you can perform cutting, cropping, deinterlacing modification and adding watermark or particular functions to your file. In Clip window Trim: You can cut video period by setting up start time and end time to keep the portion you desire, or straight drag the slider to the precise stage. In Edit windows: Crop: Click on 'Crop' button to customize the frame dimension (4 settings: 16:9, 4:3, primary, crop area) and plant out any black borders of the vidéo. You can enter the quantity of pixels to plant from each part of the vidéo, and the result video dimension will change; or make use of your mouse to move the sides so that all the dark border is usually gone.
Rotation: Revolve the vidéo to the required position. You can obtain horizontal flip vertical flip, or understand to move 90° clockwise and rotate 90° counterclockwise. Impact: Click 'Impact' switch to set video brightness, comparison, and saturation for much better output quality. Watermark: Examine 'Enable Watermark', and click 'Image Watermark' or 'Text message Watermark' to include watermark to the video, then alter the Transparency, Perimeter, and Watermark Dimension. Enhance: In this tab, you can upscaIe your video resolution to obtain outstanding video high quality, and remove video sound. 3D: Mark 'Enable 3D Configurations' option. Then you could select 3D impact, change 3D Depth and get instant survey of 3D effect.